|
|
Rozdział „8: Drukowanie”
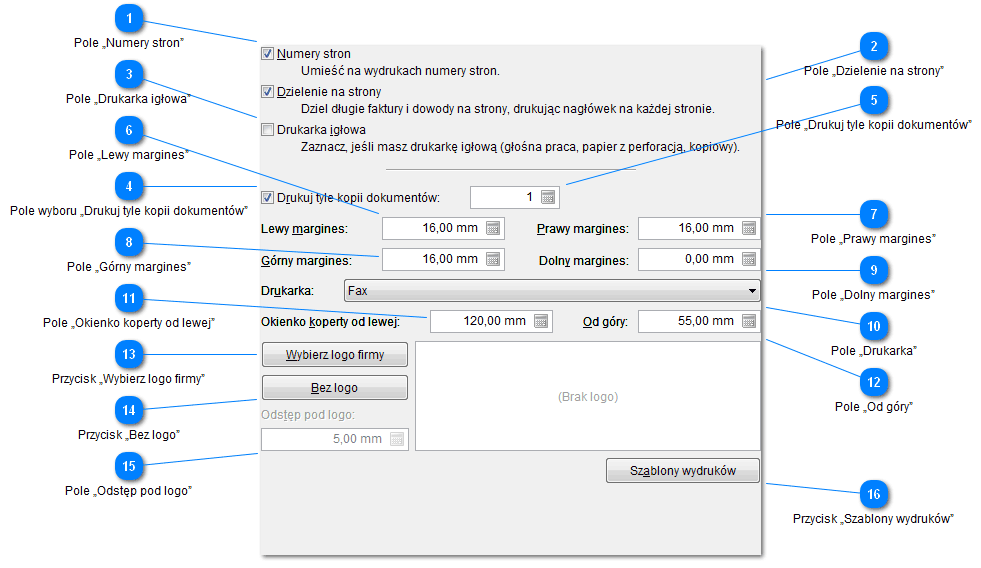
 Pole „Numery stron”
Pole „Numery stron”

Na dole faktury, zostanie wydrukowany numer strony faktury.
|
|
|
 Pole „Dzielenie na strony”
Pole „Dzielenie na strony”

-
Jeżeli to pole jest zaznaczone, faktury z dużą ilością pozycji, zostaną podzielone na strony, z powtórzeniem ogólnych informacji o fakturze, na każdej stronie.
-
Jeżeli to pole nie jest zaznaczone, pozycje faktury, które nie zmieszczą się na pierwszej stronie, zostaną wydrukowane, od góry kolejnych stron faktury.
|
|
|
 Pole „Drukarka igłowa”
Pole „Drukarka igłowa”

Faktury zostaną wydrukowane, przy użyciu osobnych, tekstowych szablonów wydruków. Nie zaznaczaj tej opcji, w przypadku drukarek atramentowych i laserowych, jest ona przydana tylko, dla drukarek igłowych.
|
|
|
 Pole wyboru „Drukuj tyle kopii dokumentów”
Pole wyboru „Drukuj tyle kopii dokumentów”

Zaznacz, jeżeli chcesz drukować kopie faktur i oznaczenia oryginał lub kopia, na fakturach.
|
|
|
 Pole „Drukuj tyle kopii dokumentów”
Pole „Drukuj tyle kopii dokumentów”
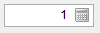
Wpisz, ile Bizmaster ma drukować kopii faktur.
|
|
|
 Pole „Lewy margines”
Pole „Lewy margines”
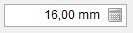
Niezadrukowany odstęp, na kartce papieru, od lewej.
|
|
|
 Pole „Prawy margines”
Pole „Prawy margines”
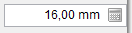
Niezadrukowany odstęp, na kartce papieru, od prawej.
|
|
|
 Pole „Górny margines”
Pole „Górny margines”
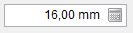
Niezadrukowany odstęp, na kartce papieru, od góry.
|
|
|
 Pole „Dolny margines”
Pole „Dolny margines”
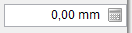
Niezadrukowany odstęp, na kartce papieru, od dołu.
|
|
|
 Pole „Drukarka”
Pole „Drukarka”

Wybierz drukarkę, której chcesz użyć, do drukowania faktur.
|
|
|
 Pole „Okienko koperty od lewej”
Pole „Okienko koperty od lewej”
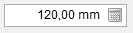
Bizmaster może drukować adres odbiorcy, w dodatkowym miejscu faktury, które jest przystosowane, do okienka adresowego koperty. Wpisz odstęp tego adresu, od lewej strony kartki papieru.
|
|
|
 Pole „Od góry”
Pole „Od góry”
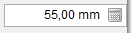
Bizmaster może drukować adres odbiorcy, w dodatkowym miejscu faktury, które jest przystosowane, do okienka adresowego koperty. Wpisz odstęp tego adresu, od góry kartki papieru.
|
|
|
 Przycisk „Wybierz logo firmy”
Przycisk „Wybierz logo firmy”
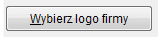
Kliknij, aby wybrać plik, ze znakiem graficznym firmy, który zostanie wydrukowany na fakturach.
|
|
|
 Przycisk „Bez logo”
Przycisk „Bez logo”
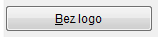
Kliknij, aby usunąć znak graficzny firmy, z faktur.
|
|
|
 Pole „Odstęp pod logo”
Pole „Odstęp pod logo”
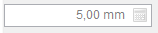
Wpisz odstęp, między znakiem graficznym firmy, a początkiem danych firmy, na fakturze.
|
|
|
 Przycisk „Szablony wydruków”
Przycisk „Szablony wydruków”
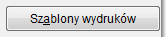
Pozwala zmienić wygląd wydruków, np. faktur.
|
|
|
|