|
|
Edycja załączników towaru
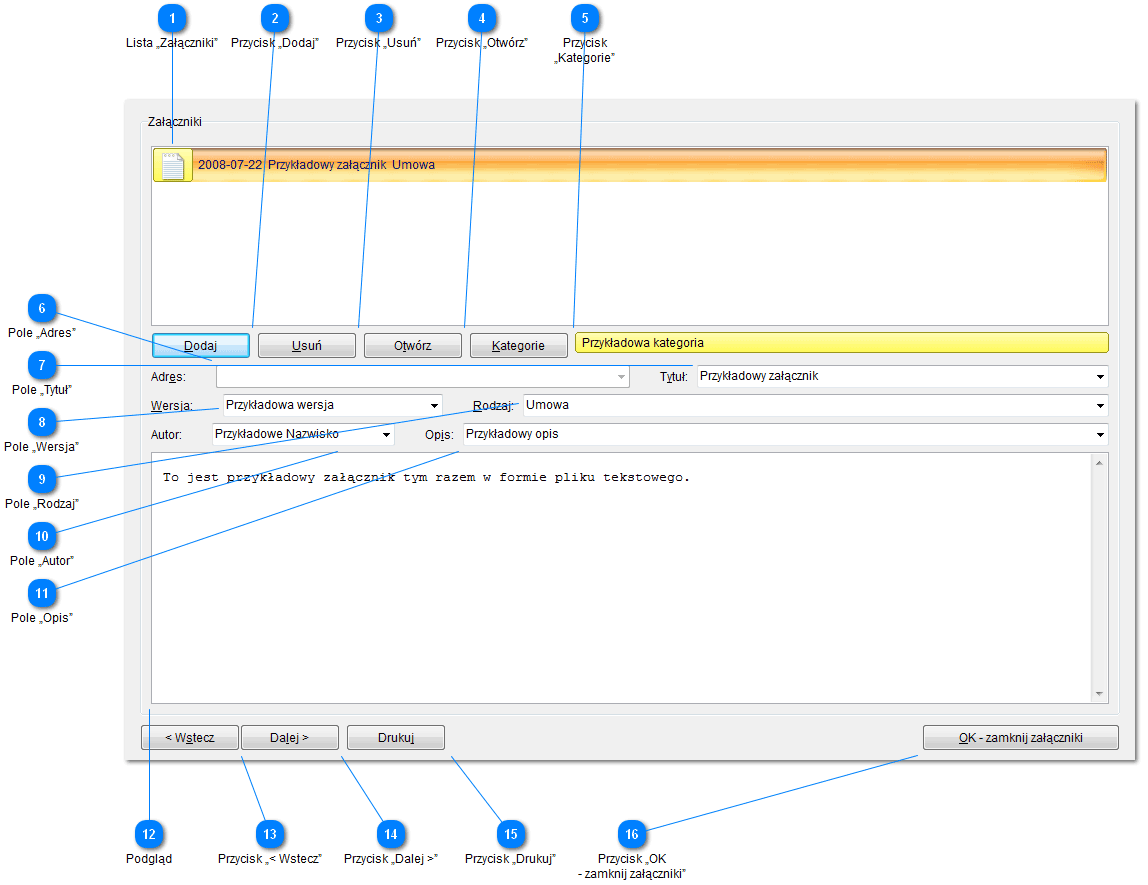
 Lista „Załączniki”
Lista „Załączniki”

Kliknij załącznik, aby zobaczyć informacje o nim, oraz edytować je, lub pokazać załącznik, na dole ekranu.
|
|
|
 Przycisk „Dodaj”
Przycisk „Dodaj”
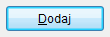
Dodaj nowy załącznik.
|
|
|
 Przycisk „Usuń”
Przycisk „Usuń”
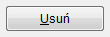
Usuń aktualnie wybrany załącznik.
|
|
|
 Przycisk „Otwórz”
Przycisk „Otwórz”
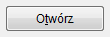
-
Jeżeli załącznik jest plikiem, zostanie otworzony w odpowiednim programie.
-
Jeżeli załącznik jest stroną internetową, zostanie pokazana ta strona.
-
Jeżeli załącznik jest dokumentem (np. fakturą), zostanie pokazany podgląd tego dokumentu.
|
|
|
 Przycisk „Kategorie”
Przycisk „Kategorie”
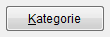
Umożliwia przypisanie kolorowych kategorii, do aktualnie wybranego załącznika.
|
|
|
 Pole „Adres”
Pole „Adres”

Adres strony internetowej. Pole to jest dostępne tylko, jeżeli dodano stronę internetową.
|
|
|
 Pole „Tytuł”
Pole „Tytuł”

Nazwa, pod jaką załącznik, będzie widoczny na liście powyżej.
|
|
|
 Pole „Wersja”
Pole „Wersja”

Wpisz, jaki jest status dokumentu. Na przykład: „Wstępny”, „Ukończony”, „1”.
|
|
|
 Pole „Rodzaj”
Pole „Rodzaj”

Typ załącznika, jaki będzie widoczny na liście powyżej.
|
|
|
 Pole „Autor”
Pole „Autor”

Wpisz, lub wybierz z listy, np. kto napisał umowę.
|
|
|
 Pole „Opis”
Pole „Opis”

Wpisz dowolne uwagi, do załącznika.
|
|
|
 Podgląd
Podgląd
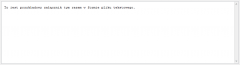
Pokazuje podgląd, aktualnie wybranego, załącznika. Są to m.in. strony internetowe i zdjęcia.
-
W przypadku innych plików, zostanie tutaj pokazany odsyłacz, do tego załącznika.
-
Kliknięcie odsyłacza, otwiera załącznik, przy czym niektóre (np. PDF), mogą się wtedy pokazać od razu w podglądzie.
-
To, czy załącznik pokaże się w podglądzie, po kliknięciu odsyłacza, zależy od ustawień, związanego z nim programu.
-
Jeżeli chcesz, aby dokument Word'a, był tutaj widoczny od razu, zapisz go w formacie HTML (strona sieci Web).
|
|
|
 Przycisk „< Wstecz”
Przycisk „< Wstecz”
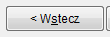
Pokaż ostatnio przeglądany załącznik lub stronę internetową.
|
|
|
 Przycisk „Dalej >”
Przycisk „Dalej >”
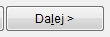
Jeżeli wcześniej kliknięto przycisk < Wstecz, teraz można powrócić, do poprzednio oglądanej strony.
|
|
|
 Przycisk „Drukuj”
Przycisk „Drukuj”
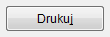
Drukuje aktualnie widoczny załącznik lub stronę.
|
|
|
 Przycisk „OK - zamknij załączniki”
Przycisk „OK - zamknij załączniki”

Zamyka to okno i zapisuje zmiany.
|
|
|
|