|
|
Edycja zdarzeń
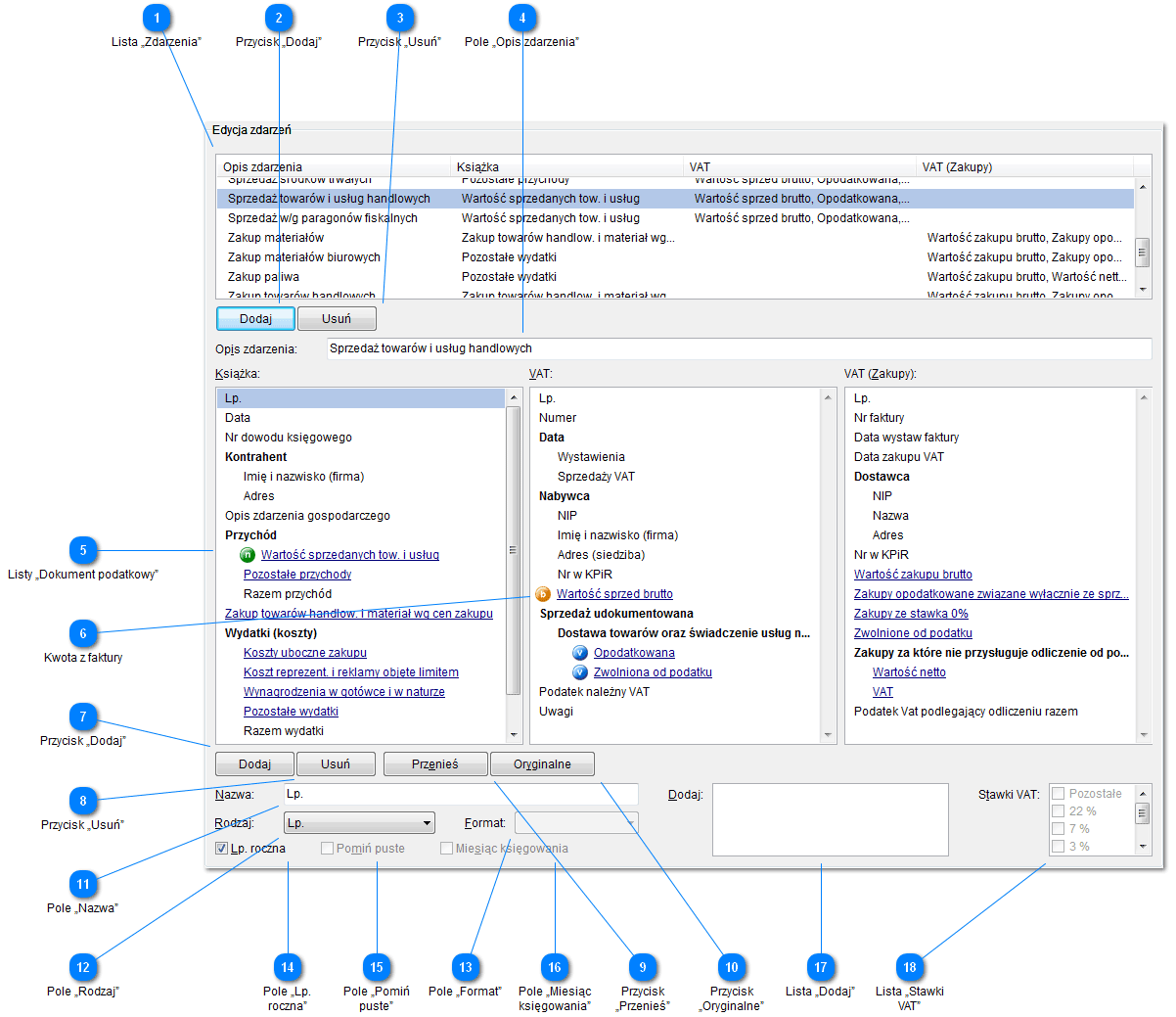
-
Jak rozliczyć podatki?
-
Znajdują się tutaj: lista zdarzeń oraz kolumny (nagłówki) dokumentów rozliczeń podatkowych.
-
Można edytować te kolumny, aby wpłynąć na układ tych dokumentów.
-
Do poszczególnych kolumn, Bizmaster wstawia dane z faktur. W ten sposób, są automatycznie wypełniane.
-
Można tutaj zdecydować, co zostanie wstawione, do której kolumny.
-
Kolumny, podkreślone na niebiesko, mogą zawierać kwoty z faktury.
-
Klikając na nich, zapamiętasz, czy mają być wypełnione, przy danym zdarzeniu.
-
Powyższe ustawienia, Bizmaster pamięta w skali miesiąca, i przenosi automatycznie, na nowe miesiące.
 Lista „Zdarzenia”
Lista „Zdarzenia”

-
Zdarzenie jest nazwą, pod którą faktura zostanie wpisana, do dokumentów podatkowych.
-
Oprócz nazwy, zdarzenia różnią się tym, do których kolumn, zostaną wpisane kwoty z faktur.
-
Niniejsza lista, pokazuje zdarzenia.
-
Kliknij zdarzenie, aby je edytować na dole ekranu.
-
Na liście widać, które kwotowe kolumny dokumentów podatkowych, zostaną uzupełnione.
|
|
|
 Przycisk „Dodaj”
Przycisk „Dodaj”

Dodaje nowe zdarzenie.
|
|
|
 Przycisk „Usuń”
Przycisk „Usuń”

Usuwa wybrane zdarzenie. Nie wpłynie to na faktury, które już go używają.
|
|
|
 Pole „Opis zdarzenia”
Pole „Opis zdarzenia”

-
Wpisz, na czym polega dana sprzedaż lub zakup.
-
Ten opis, będzie widoczny w dokumentach podatkowych.
-
Jest to, innymi słowy, nazwa zdarzenia.
|
|
|
 Listy „Dokument podatkowy”
Listy „Dokument podatkowy”
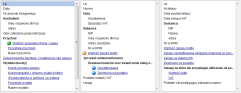
-
Dokumenty podatkowe, są zestawieniami faktur, i na ich podstawie rozliczane są podatki.
-
Niniejsze trzy listy, zawierają kolumny (nagłówki) dokumentów podatkowych.
-
Kliknij kolumnę, aby edytować ją na dole ekranu.
-
Kolumny podkreślone na niebiesko, mogą zawierać kwoty z faktury.
|
|
|
 Kwota z faktury
Kwota z faktury
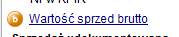
-
Kliknij, aby zdecydować, czy ma być, do tej kolumny, wstawiona kwota z faktury.
-
Wybór ten, zostanie zapamiętany, tylko dla wybranego powyżej zdarzenia.
|
|
|
 Przycisk „Dodaj”
Przycisk „Dodaj”

Dodaje nową kolumnę (nagłówek), do aktualnie wybranego powyżej, dokumentu podatkowego.
|
|
|
 Przycisk „Usuń”
Przycisk „Usuń”

Usuwa, aktualnie wybraną powyżej, kolumnę dokumentu podatkowego.
|
|
|
 Przycisk „Przenieś”
Przycisk „Przenieś”
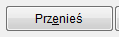
Przenosi, aktualnie wybraną, kolumnę dokumentu podatkowego, w inne miejsce.
|
|
|
 Przycisk „Oryginalne”
Przycisk „Oryginalne”
|
|
|
 Pole „Nazwa”
Pole „Nazwa”

Nazwa, aktualnie wybranej powyżej, kolumny dokumentu podatkowego (nagłówek).
|
|
|
 Pole „Rodzaj”
Pole „Rodzaj”
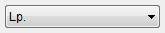
-
Dane z faktury, jakie zostaną umieszczone, w aktualnie wybranej powyżej, kolumnie dokumentu podatkowego.
-
W przypadku rodzajów <Wartość> i <Stawki VAT>, to czy dane zostaną wstawione, zależy też od zdarzenia.
|
Wybierz
|
Aby wstawić
|
|
<Dowolny tekst>
|
Nic nie zostanie wstawione. Można wpisać coś, ręcznie edytując pozycję podatkową.
|
|
<Wartość>
|
Zostanie wstawiona wartość netto lub brutto, z faktury.
|
|
<Podsumowanie>
|
Suma, już umieszczonych w dokumencie podatkowym, wartości z faktur. Na liście Dodaj, można wybrać kolumny, które mają być sumowane.
|
|
<Stawki VAT>
|
Zostanie wstawiona łączna wartość VAT z faktury, według stawek, określonych na liście Stawki VAT.
|
|
Lp.
|
Kolejny numer pozycji dokumentu podatkowego. Każda faktura, jest osobną pozycją.
|
|
Lp. z książki
|
Liczba porządkowa, wstawiona z jednego, do drugiego, dokumentu podatkowego.
|
|
Zdarzenie
|
Opis zdarzenia gospodarczego faktury, który wpisuje się w polu Opis zdarzenia.
|
|
Dokument
|
Numer faktury.
|
|
Nazwa firmy
|
Nazwa klienta, któremu wystawiono fakturę.
|
|
Adres firmy
|
Adres klienta, któremu wystawiono fakturę.
|
|
NIP
|
Numer identyfikacji podatkowej klienta, któremu wystawiono fakturę.
|
|
Data wystawienia
|
Data wystawienia faktury.
|
|
Data sprzedaży
|
Data sprzedaży, z faktury.
|
|
Uwagi
|
Dowolne uwagi, podawane ręcznie, podczas edycji pozycji podatkowej.
|
|
|
|
 Pole „Format”
Pole „Format”
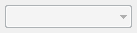
Układ, w jakim zostanie wstawiona data, z faktury do dokumentu podatkowego.
|
|
|
 Pole „Lp. roczna”
Pole „Lp. roczna”
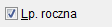
Pozycje, aktualnie wybranego dokumentu podatkowego, będą numerowane w skali roku, a nie miesiąca.
|
|
|
 Pole „Pomiń puste”
Pole „Pomiń puste”
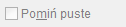
Kolumna dokumentu podatkowego, nie zostanie wydrukowana, jeżeli nic do niej, nie zostanie wpisane.
|
|
|
 Pole „Miesiąc księgowania”
Pole „Miesiąc księgowania”

-
To pole jest dostępne, jeżeli aktualna kolumna dokumentu podatkowego, zawiera daty faktur.
-
Dokumenty podatkowe, są podzielone na miesiące.
-
Można tutaj zaznaczyć, aby faktury, były księgowane w miesiącu, wynikającym, z tej, a nie z innej, kolumny z datą.
|
|
|
 Lista „Dodaj”
Lista „Dodaj”
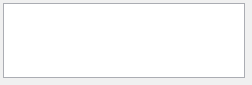
Jeżeli ta kolumna dokumentu podatkowego, zawiera sumę innych kolumn, można tutaj zaznaczyć, kolumny do sumowania.
|
|
|
 Lista „Stawki VAT”
Lista „Stawki VAT”
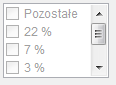
Jeżeli aktualna kolumna dokumentu podatkowego, zawiera podsumowanie VAT faktury, można tutaj zaznaczyć stawki VAT.
|
|
|
|