|
|
Rozdział „9: Wygląd”
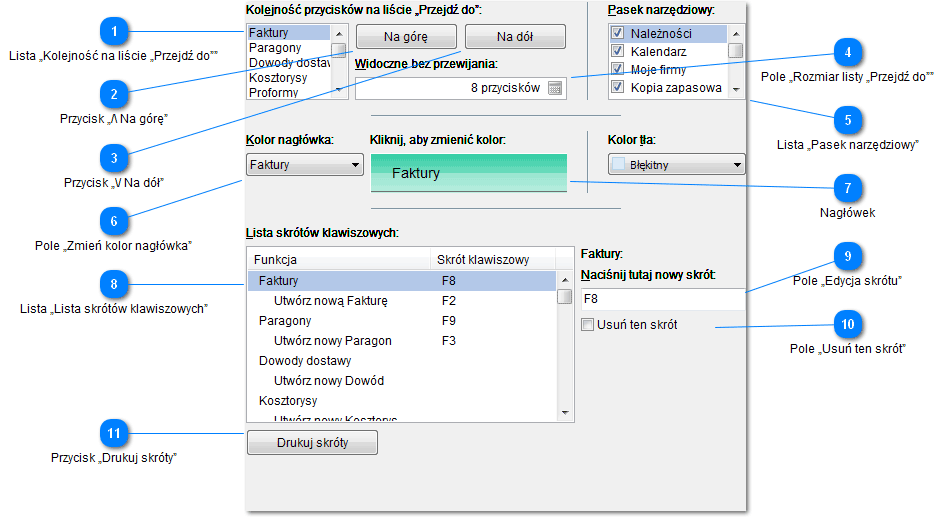
 Lista „Kolejność na liście „Przejdź do””
Lista „Kolejność na liście „Przejdź do””

Zmień porządek, według którego, są rozmieszczone przyciski, do poszczególnych części Bizmastera, na liście Przejdź do.
|
|
|
 Przycisk „/\ Na górę”
Przycisk „/\ Na górę”
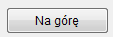
Przesuń, aktualnie zaznaczony po lewej, przycisk, o jedno miejsce w górę.
|
|
|
 Przycisk „\/ Na dół”
Przycisk „\/ Na dół”
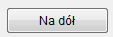
Przesuń, aktualnie zaznaczony po lewej, przycisk, o jedno miejsce na dół.
|
|
|
 Pole „Rozmiar listy „Przejdź do””
Pole „Rozmiar listy „Przejdź do””

Wpisz, ile przycisków, będzie widocznych na liście Przejdź do, bez przewijania.
|
|
|
 Lista „Pasek narzędziowy”
Lista „Pasek narzędziowy”
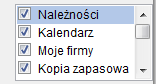
Zaznacz, które polecenia mają być widoczne na pasku narzędziowym.
|
|
|
 Pole „Zmień kolor nagłówka”
Pole „Zmień kolor nagłówka”
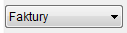
Wybierz dokument, dla którego chcesz zmienić kolor nagłówka edycji.
|
|
|
 Nagłówek
Nagłówek
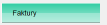
Kliknij, aby zmienić kolor nagłówka edycji, aktualnie wybranego, po lewej, dokumentu.
|
|
|
 Lista „Lista skrótów klawiszowych”
Lista „Lista skrótów klawiszowych”

Skróty klawiszowe, pozwalają obsługiwać Bizmastera szybciej, bez użycia myszy.
-
Kliknij funkcję, której skrót chcesz zmienić.
-
Skróty, które są używane także przez inne funkcje, są oznaczone kolorem czerwonym (tylko jedna funkcja, może mieć dany skrót).
|
|
|
 Pole „Edycja skrótu”
Pole „Edycja skrótu”

Naciśnij w tym polu skrót, który ma być przypisany, do wybranej po lewej funkcji.
|
|
|
 Pole „Usuń ten skrót”
Pole „Usuń ten skrót”

Zaznacz, jeżeli chcesz usunąć skrót klawiszowy, przypisany do aktualnie wybranej funkcji.
|
|
|
 Przycisk „Drukuj skróty”
Przycisk „Drukuj skróty”
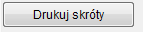
Drukuj zestawienie skrótów klawiszowych, do funkcji Bizmastera.
|
|
|
|