|
|
Okno „Zaawansowane”
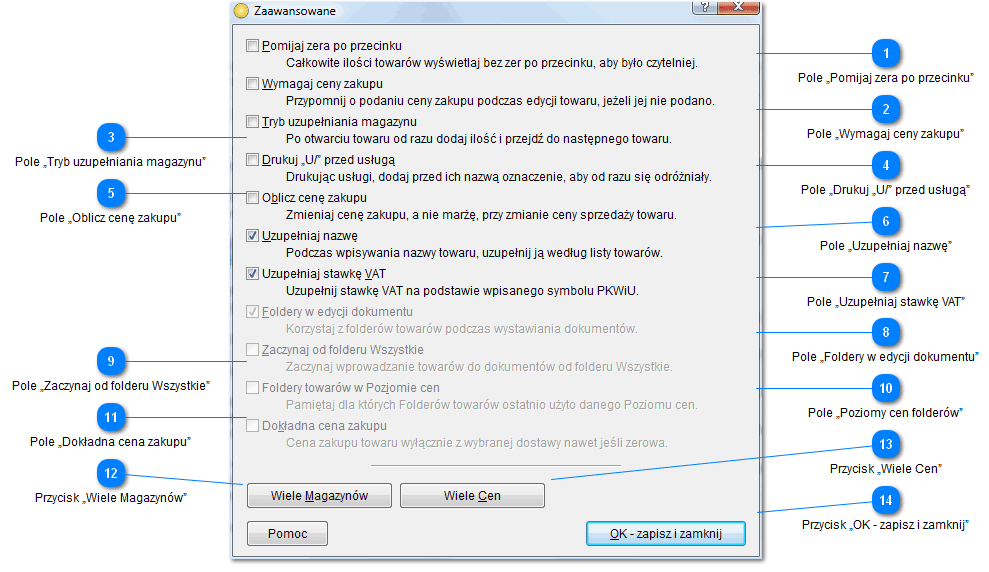
 Pole „Pomijaj zera po przecinku”
Pole „Pomijaj zera po przecinku”

Jeżeli ilość danej pozycji na fakturze, nie ma miejsc po przecinku, nie zostaną one wydrukowane jako zera.
|
|
|
 Pole „Wymagaj ceny zakupu”
Pole „Wymagaj ceny zakupu”

Bizmaster będzie przypominał, o podaniu ceny zakupu, także np. podczas dodawania nowego towaru, w edycji towarów.
|
|
|
 Pole „Tryb uzupełniania magazynu”
Pole „Tryb uzupełniania magazynu”

Pozwala szybko przechodzić, między poszczególnymi towarami, w edycji towarów, i dodawać ich otrzymaną ilość.
|
|
|
 Pole „Drukuj „U/” przed usługą”
Pole „Drukuj „U/” przed usługą”

Na początku każdej usługi, drukowanej na fakturze, znajdzie się oznaczenie „U/”, pozwalające szybko wyszukać wzrokowo usługi.
|
|
|
 Pole „Oblicz cenę zakupu”
Pole „Oblicz cenę zakupu”

Kiedy ręcznie zmieniasz cenę sprzedaży, obliczoną według ceny zakupu i marży (narzutu), Bizmaster zmieni marżę. Jeżeli jednak zaznaczysz to pole, Bizmaster zmieni cenę zakupu, a marża pozostanie niezmieniona.
|
|
|
 Pole „Uzupełniaj nazwę”
Pole „Uzupełniaj nazwę”

Nazwy pozycji faktury, będą wpisywane tak, jakby nie było żadnych towarów.
|
|
|
 Pole „Uzupełniaj stawkę VAT”
Pole „Uzupełniaj stawkę VAT”

Po wpisaniu symbolu PKWiU, Bizmaster automatycznie wybierze, wcześniej wprowadzoną dla danego symbolu, stawkę VAT, ale można to tutaj wyłączyć.
|
|
|
 Pole „Foldery w edycji dokumentu”
Pole „Foldery w edycji dokumentu”

Można także korzystać z folderów, do innych celów, a przy wystawianiu faktury, z nich nie korzystać, żeby polegać tylko na dużej liście towarów.
|
|
|
 Pole „Zaczynaj od folderu Wszystkie”
Pole „Zaczynaj od folderu Wszystkie”

Każda nowa faktura, będzie miała wybrany folder „Wszystkie”, zawierający wszystkie towary, a nie ostatnio używany folder.
|
|
|
 Pole „Poziomy cen folderów”
Pole „Poziomy cen folderów”

Przykładowy odbiorca, może mieć np. dla Pierwszego folderu towarów poziom cen -5%, a dla Drugiego folderu -8%, i zostanie to zapamiętane, żeby na kolejnych fakturach tego odbiorcy, nie trzeba było wybierać poziomu cen, dla poszczególnych folderów towarów.
|
|
|
 Pole „Dokładna cena zakupu”
Pole „Dokładna cena zakupu”

Jeżeli nie ma podanej ceny zakupu, danej dostawy towaru, Bizmaster użyje ceny zakupu, innej dostawy tego towaru, chyba że zostanie to tutaj wyłączone.
|
|
|
 Przycisk „Wiele Magazynów”
Przycisk „Wiele Magazynów”
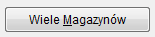
Można mieć wiele magazynów, na przechowywanie ilości towarów w magazynie. Wtedy podczas wystawiania faktury, można wybrać magazyn, z którego sprzedawany jest towar.
|
|
|
 Przycisk „Wiele Cen”
Przycisk „Wiele Cen”
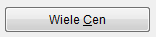
Można mieć wiele, całkowicie niezależnych cen, w ramach jednego towaru. Pozwala to wybrać cenę, która jest odpowiednia, podczas wystawiania faktury. Ponieważ ceny te są niezależne, trzeba zawsze podać wszystkie ceny, danego towaru, od nowa.
-
Jeżeli wolisz, żeby wszystkie ceny towaru, zostały zaktualizowane automatycznie, po zmianie jednej z cen towaru, skorzystaj z poziomów cen, które są uzależnione procentowo.
|
|
|
 Przycisk „OK - zapisz i zamknij”
Przycisk „OK - zapisz i zamknij”
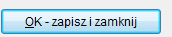
Zamyka to okno i zapisuje zmiany.
|
|
|
|